Вернуться назад
Распечатать
Как обновить / обнулить браузер Chrome, Firefox, Opera, Safari, Edge - «Последние новости»
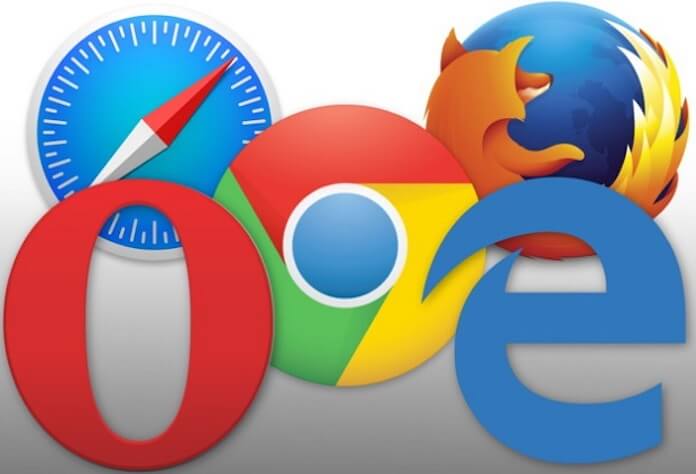
Обновление установленного на компьютере браузера, а точнее его олное "обнуление" либо очистка, позволит повысить его производительность - почти так же, как и в случае переустановки Windows. За время использования браузера, он накапливает огромное количество ненужных файлов и не совсем нужных расширений. Как же получить «новый» браузер, такой, каким он был с момента его первой установки? Будем разбираться далее на примере браузеров Google Chrome, Mozila Firefox, Opera Browser, Apple Safari, а также Microsoft Edge.
Следует отметить, что процедура обновления / очистки / обнуления браузера не оказывает влияния ранее на сохраненные вкладки либо пароли, однако, при желании, их также можно удалить.
Как очистить или обнулить Google Chrome
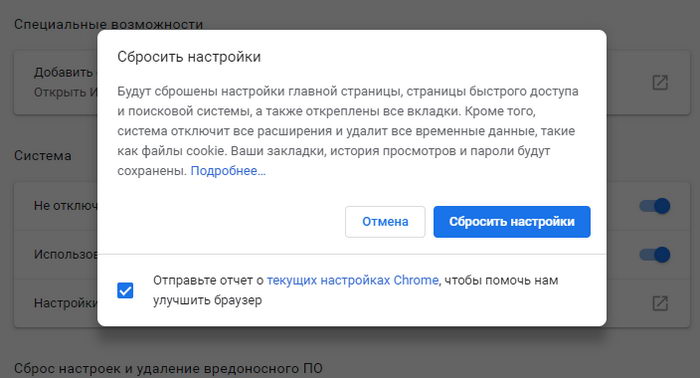
Открйваем меню Google (три точки в правом верхнем углу). Далее выберете «Настройки» — «Дополнительные» — «Восстановление настроек по умолчанию». Стартовая страница возвращается к параметрам по умолчанию. Теперь Google снова ваша поисковая система. Файлы cookie удалены. Все установленные расширения отключены, но не удалены.
Удалить ненужные расширения в Chrome можно следующим образом: заходим в «Настройки» — «Дополнительные инструменты». Далее выбираем все ненужные расширения и удаляем их.
Обнуление и очистка браузера Mozila Firefox
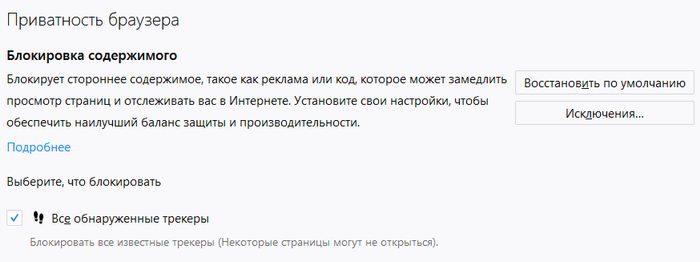
Для пользователей Mozila процесс обнуления браузера отличается некоторой схожестью. Открываем меню (три горизонтальные полоски в правом верхнем углу), далее выбираем «Настройки» и слева в столбце «Приватность и защита». Там нужно выбрать «восстановить по умолчанию». Здесь же можно управлять расширениями.
Очистка браузера Opera Browser
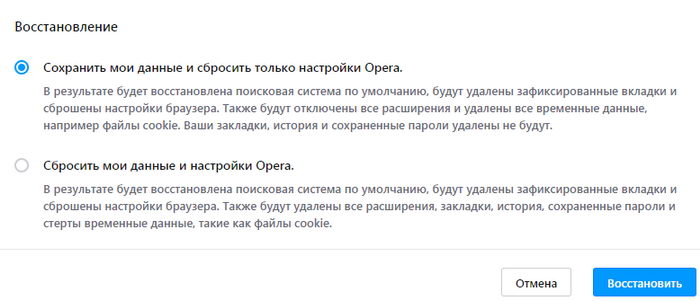
Для пользователей браузера Opera нужно выполнить восстановление, а не сброс, хотя функционал они имеют одинаковый. Нажмите кнопку Opera в левом верхнем углу и «Обновление & восстановление». После этого перед вами появятся разные варианты: вкладки, cookie файлы, расширения, пароли, закладки и история. Далее только вы решайте, что хотите «Обнулить», а что нет.
Чистим браузер Apple Safari
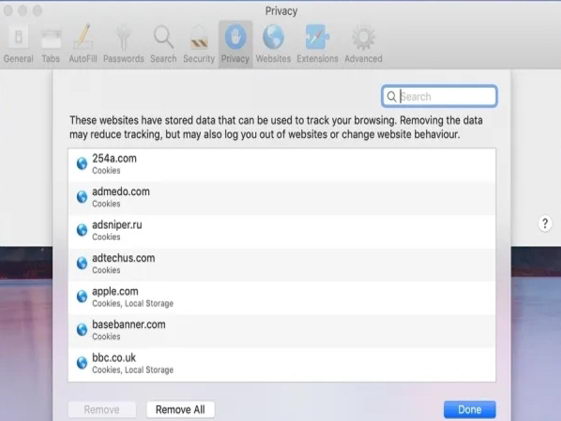
К сожалению, в этом браузере нет полноценной кнопки сброса. Поэтому если хотите провести такую же процедуру, как и с Google или Mozila, то придется переустанавливать операционную систему. Но не спешите огорчаться, кое-что все-таки можно сделать.
Откройте меню Safari и выберете настройки. Можно зайти во вкладку «Расширения» и удалить все ненужные поднастройки, которые вам больше не пригодятся.
Также можно почистить файлы Cookie. Для этого в «Настройках» выберете «Конфиденциальность», а затем «Управление данными веб-сайта», а после этого «Удалить все».
Для удаления кэша временных файлов: «Дополнительно» — «Показать меню» — «Разработка» — «Очистить кэш». После этих действий, ваш браузер будет примерно в том же состоянии, если бы выполнили «Сброс» напрямую.
Браузер Microsoft Edge: очистка, обнуление
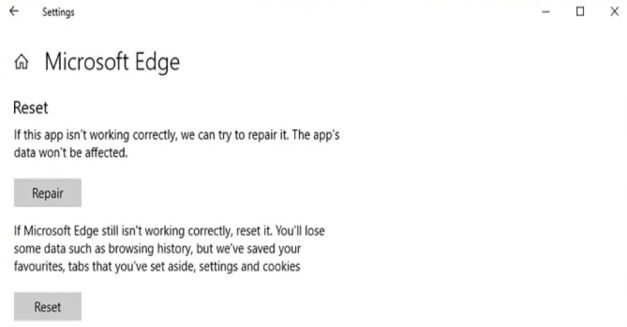
В новом браузере от Microsoft есть функция сброса, только она находится не в самом браузере. Зайдите в панель «Параметры Windows 10», затем «Приложения», «Microsoft Edge» и «Дополнительные параметры». Используйте «Восстановление», после этого ваша история будет удалена, а также вас выкинет с сайтов, на которых вы выполнили вход. Помимо этого, расширения не удаляются, но выглядят так, будто только что установлены.
По стандарту можно выборочно настроить браузер Microsoft Edge. Для этого в правом верхнем углу откройте меню (три точки) и выберите «Расширения». Здесь вы сможете удалить все, что устарело или больше не пригодится.
Для файлов cookie заходим в «Настройки» — «Конфиденциальность и безопасность». Здесь отмечаем, что нужно удалить и жмем очистить.