Вернуться назад
Распечатать
Способы синхронизации компьютера (ноутбука) и смартфона - «Последние новости»

Вы постоянно распределяете время между компьютером (планшетом или ноутбуком) и смартфоном? Так почему бы не попробовать совместить их работу? Для этого существует несколько способов, позволяющих гармонизировать между собой данные устройства, повысив при этом эффективность обоих. Приведем несколько простых способов помочь смартфону «подружиться» с компьютером, ноутбуком или планшетом, от синхронизации данных до переключения приложений.
Синхронизация файлов с использованием облака
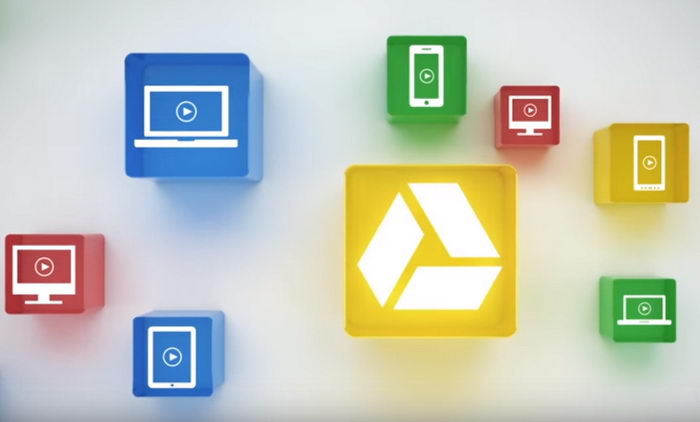
Если вы работаете на ходу, вам наверняка захочется пользоваться одними и теми же файлами в телефоне и на компьютере. Вам поможет синхронизация! Множество приложений сможет взять на себя львиную долю работы, однако большинство из них работают более или менее одинаково. Для начала выберите сервер. Установите на телефон мобильную версию. Для компьютера же выберите клиент для рабочего стола или зайдите в онлайн-интерфейс при помощи браузера. Затем, когда вам понадобится доступ к текущим файлам, просто зайдите в свой аккаунт.
Сложнее всего, пожалуй, выбрать подходящее приложение. В операционной системе iOS будет по умолчанию применяться iCloud, Android же сможет предложить вам Google Drive. При настройке телефона вам нужно будет войти в свой аккаунт Apple или Google, чтобы создать конфигурацию этих сервисов. После завершения их можно использовать на компьютерах как с Windows, так и с macOS.
Однако вам вовсе не обязательно пользоваться лишь приложениями по умолчанию. Тот же Google Drive можно установить и на устройство, использующее iOS. Можно и отказаться от обоих вышеуказанных приложений, выбрав для себя Microsoft OneDrive или замечательный Dropbox. Оба сервиса работают в сочетании со всеми основными операционными системами: iOS, Android, macOS и Windows.
Если вы все еще не уверены в своем выборе, просто сравните цены. Компания Apple бесплатно предоставляет вам 5 гигабайт свободного места на iCloud, при этом тарифный план на 50 гигабайт предусматривает плату в размере 1$ в месяц. Google для всех своих приложений предусматривает 15 гигабайт свободного места (получается, что этот объем памяти будет использоваться как Google Drive, так и почтой). Для того, чтобы получить 100 гигабайт, придется платить 2$ в месяц. OneDrive бесплатно предлагает вам 5 гигабайт, увеличение до 50 гигабайт обойдется вам в 2$ в месяц. Облако.Mail при регистрации дает 8 гигабайт бесплатно, расширение до 64 гигабайт обойдется в 69 рублей в месяц, 1 терабайт — 699 рублей в месяц. В Яндекс.Диске при идентичных объемах хранилища стоимость будет 80 рублей и 200 рублей в месяц соответственно. Dropbox дарит вам 2 гигабайта свободного места. Дополнительно вы можете заплатить 8,25$ и приобрести целый терабайт.
Повсеместное использование своего браузера
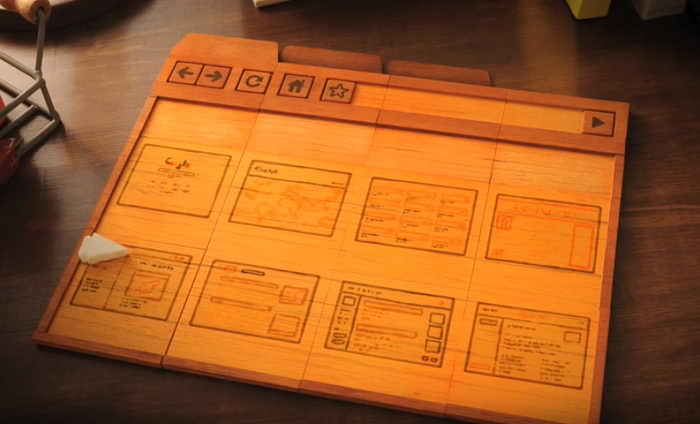
В вашем браузере наверняка хранится множество полезной информации – пароли, закладки, результаты поиска и история просмотров. Все эти данные можно переносить, создав пользовательский аккаунт и проведя синхронизацию.
К счастью, подобная функция имеется практически во всех популярных браузерах. Единственное ограничение грозит вам, если вы используете как на своем компьютере Apple, так и на своем мобильном устройстве Android браузер Safari. Данное мобильное приложение доступно только для iOS. Таким образом, при отсутствии iPhone вам придется воспользоваться другим браузером, таким как Google Chrome, Mozilla Firefox или Microsoft Edge.
После выбора браузера загрузите его на оба устройства. При запуске приложения вам будет предложено войти при помощи аккаунта Google, Firefox или Microsoft.
Далее зайдите в настройки браузера, чтобы выбрать опции синхронизации. В случае с iOS, например, «войти при помощи Chrome» (браузер Chrome), «войти при помощи Sync» (браузер Firefox) или «войти при помощи аккаунта Microsoft» (браузер Edge). Аналогичным образом все происходит в случае с Android. Браузер Safari имеет ряд отличий. Нужно зайти в основные настройки iPhone, ввести свое имя пользователя Apple ID, заканчивающееся на iCloud, после чего активировать переключатель с надписью Safari. После настройки синхронизации она будет в дальнейшем проходить автоматически в фоновом режиме.
Как делиться фото и текстом на устройствах с ОС Windows
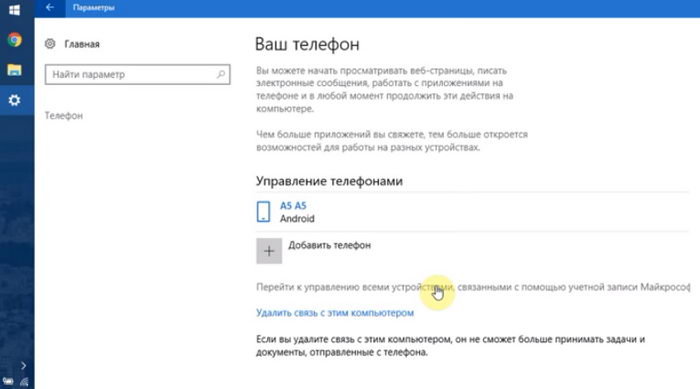
В Windows 10 появилось совершенно новое приложение, весьма изобретательно названное «Ваш телефон», для максимально гармоничной синхронизации компьютера и мобильного устройства. Данный сервис продолжает развиваться, поэтому сейчас с его помощью можно синхронизировать лишь фотографии и текстовые сообщения.
Для начала запустите приложение на своем компьютере. Наберите в поиске «ваш телефон» и выберите самый верхний результат. После того, как оно откроется, выполните вход при помощи вашего аккаунта Microsoft, после чего произойдет объединение данных на рабочем столе компьютера и мобильном устройстве. Затем введите свой номер телефона. Вам придет сообщение со ссылкой на приложение «Диспетчер вашего телефона» (которое также можно установить вручную). После выполнения входа со своего телефона оба приложения начнут «видеть» друг друга.
Это означает, что недавно сделанные при помощи телефона фотографии можно будет посмотреть на большом экране. Просто откройте приложение на компьютере и кликните по иконке фото слева. Этот интерфейс позволит вам пролистывать ваши фотографии. При выборе какой-либо из них она откроется в программе для просмотра изображений, установленной у вас по умолчанию. В свою очередь, текстовые сообщения можно просматривать, также выбрав соответствующую иконку слева. Это даст вам возможность читать смс-сообщения и даже отправлять их (хотя фактически это все равно делает ваш телефон).
К сожалению, все описанное выше пока доступно только для Android и недоступно для iPhone. Однако на обеих платформах при помощи «Вашего телефона» можно провернуть один нехитрый трюк. Если у вас и на телефоне, и на компьютере установлен браузер Microsoft Edge, в мобильной версии нажмите на кнопку «поделиться с ПК» (выглядит как стрелочка внутри телефона), чтобы отправить данные с веб-страницы в браузер на компьютере.
Беспрерывная работа с сервисами Apple
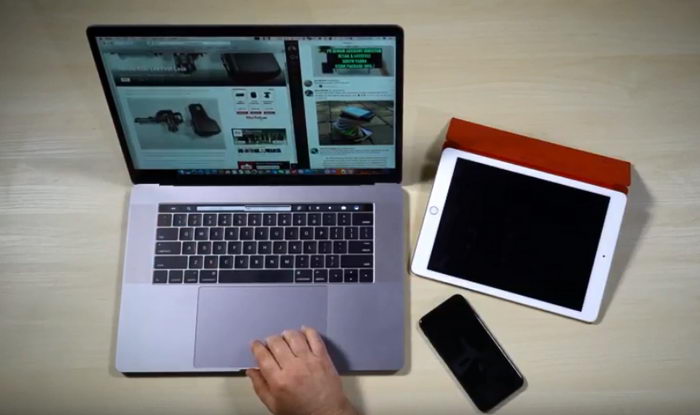
Если вы всецело полагаетесь на продукцию Apple и являетесь счастливым обладателем iPhone и компьютера Mac, к вашим услугам такая функция, как «Непрерывность». Она предлагает несколько разных способов объединения вашего телефона в единое целое с мобильным устройством, при условии, что выполнен вход с одного и того же Apple ID, имеется Bluetooth и оба устройства подсоединены к одной сети Wi-Fi.
Появившаяся в этом году новая возможность под названием «Непрерывная камера» позволяет вам мгновенно импортировать фотографии с iPhone сразу в несколько приложений, минуя любые промежуточные стадии. Например, на своем компьютере вы открыли презентацию в Keynote. Нажмите Вставить > Вставить с iPhone > Сделать фото. Затем возьмите свой iPhone (на котором уже включен режим фотографирования) и сделайте кадр. То же самое можно сделать и в других приложениях: Сообщения, Заметки, Поиск и т.д.
Еще одной полезной функцией в рамках «Непрерывности» является Handoff. При наличии соответствующего приложения на обоих устройствах (Почта, Карты, Safari, Напоминания, Календарь, Контакты, Страницы, Keynote) можно свободно переключаться между ними, сохраняя на экране ту же информацию. Все соответствующие опции можно найти на экране задач iOS, а также на док-панели MacOS.
Последняя замечательная вещь, о которой мы расскажем – Универсальный буфер обмена, который доступен автоматически, если вы подключили режим «Непрерывность». Скопируйте текст или изображения на одном устройстве. чтобы вставить их на другом. Как только вы скопировали что-то на телефоне, мгновенно перенесите это на телефон, или наоборот.
Скачать и установить синхронизирующиеся приложения
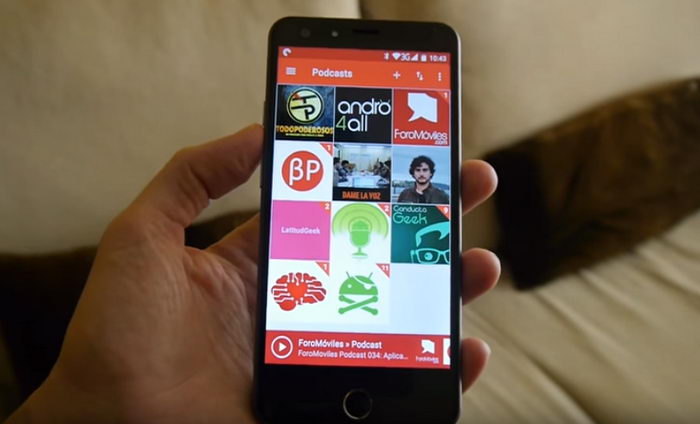
Во многих приложениях сторонних производителей можно проводить автоматическую синхронизацию между мобильной версией и онлайн-порталом или рабочим столом ПК. Следует загрузить максимальное количество таких сервисов. Даже если вы думаете, что у ваших любимых мобильных приложений нет сетевой версии либо версии для ПК, не поленитесь проверить!
Превосходный пример предоставляет Google: при помощи браузера на компьютере можно использовать приложения Календарь, Почта и Карты, однако все те же данные можно получить и с помощью мобильного телефона. Если вы используете один и тот же аккаунт, синхронизация будет проходить автоматически.
Синхронизация может пригодиться вам и в случае с приложениями для мгновенного обмена сообщениями. Приложение «Сообщения» на устройствах Apple автоматически обновляет все ваши диалоги. Как следствие, они становятся доступными как на iPhone, так и на Mac. Однако если у вас имеется устройство с Android или Windows, у вас ничего не получится. Неплохой альтернативой в данном случае является WhatsApp или Telegram: приложение доступно и для iOS, и для Android, а сообщения можно просматривать в окне браузера на вашем ПК. Для этого откройте приложение, зайдите в Меню, выберите Настройки > WhatsApp Web и следуйте дальнейшим инструкциям. Facebook Messenger также синхронно работает на всех устройствах и на веб-странице.
К другим популярным синхронизирующимся приложениям можно отнести Evernote для цифровых заметок, Skype для голосовых и видеозвонков, Pocket Casts для подкастов и Netflix для видео-стриминга. Но самую высшую планку для объединения различных платформ задает Spotify, поскольку работает на всех основных операционных системах (Android, iOS, macOS и Windows), а также имеет веб-портал.