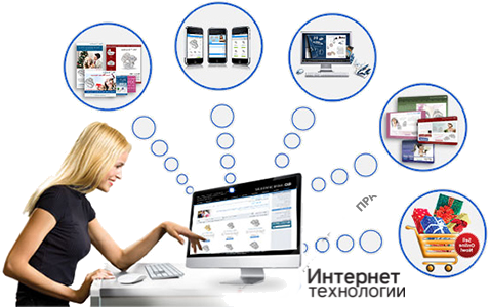Удалять ненужные объекты с фото стало проще - «Последние новости»
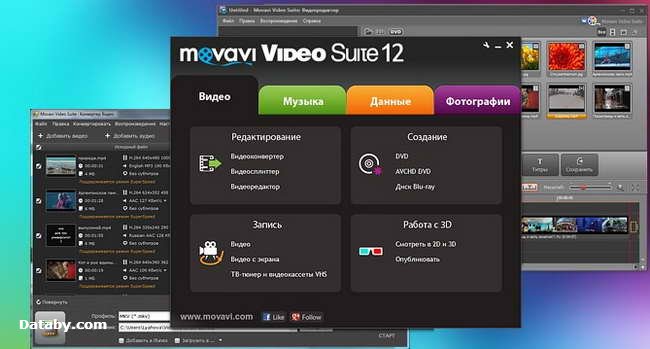
Movavi – отличный графический редактор для работы с цифровыми фотографиями. Если на фотографиях оказались ненужные элементы (незнакомые люди, тени от пролетающих нло или просто свалка на заднем фоне), фоторедактор поможет откорректировать фото как Вам нужно.
Как удалить объект с фото в Movavi
Чтобы удалить объект с фото, необходимо установить программу и войти в нее! После этого в центре рабочей области Вы увидите надпись «Открыть файл». Быстренько кликаем на надпись и выбираем через проводник провинившееся фото. В правом меню выбираем пункт «Удаление объектов». Выбираем нужный инструмент, как-то кисть, лассо (обводите ненужный объект), волшебная палочка (выделение элементов одного цвета), ластик и штамп (для переноса части фотографии в место «вырезки» после удаления элемента). Как только выделили и скорректировали ластиком – жмите стереть. Оставшиеся остаточные фрагменты можно закрыть штампом, т.е. вставить туда кусок фотографии. Дальше жмем «экспорт» и сохраняем в нужном формате! На все ушло всего пара минут!
Устранение дефекта с фото
Устранение дефектов с фотографий происходит по тому же принципу. Если на машине царапина, а на фото она не нужна, или морщинки заняли слишком много места на лице – надо просто подретушировать фотографию! Итак, снова открываем нужное фото и аккуратно кистью выделяем ненужную часть. После этого жмем стереть и остатки фрагментов заменяем подходящим участком фотографии через инструмент «штамп». Не забывайте, чтобы сделать устранение дефектов аккуратнее и незаметнее - увеличьте масштаб фото. Вот собственно и все – машина как новая, кожа натянута хоть на барабане играй, а про прыщи и вспоминать нечего)
Как убрать дату на фото с помощью Movavi
Таким же образом действуем, если умный цифровик пометил снимок датой! Открываем файл, выделяем цифры кистью (очень аккуратно) или волшебной палочкой (что гораздо проще!) и жмем стереть! Также поправляем результат с помощью штампа, и, если все устраивает жмем экспорт и выбираем формат!
Добавление надписи на фото
Как стирать надписи и даты мы уже разобрались, осталось научиться добавлять их. Для этого в правом же меню жмем кнопку «текст». В появившемся меню жмем «добавить надпись». Вводим в окошке текст, за угол рамки меняем размер и угол поворота надписи. В меню «Текст» можно подобрать и шрифт, и цвет, и толщину контура. Если Ваша надпись не прошла цензуру, удалить ее можно через вкладку «текст» - убрать весь текст, либо нажав на крестик возле самой надписи. Не забывайте, редактировать текст можно только из вкладки «Текст»!
Как сделать эффект полета на фото
«А мне летать охота» – пел в мультфильме «Летучий корабль» добродушный водяной. Эта тяга к полетам есть не только у сказочных персонажей! И сейчас я расскажу, как правильно левитировать… хотя бы на фото)) Смысл заключается в той же вырезке объекта, с которой мы начали осваивать Movavi. Сперва нам нужно подходящее фото, где вы возвышаетесь над землей, стоя на чем-нибудь (желательно однородном, камень одного цвета, табурет или лестница). Дальше следует принять позу для полета, можно придумать самим, можно позаимствовать у супергероев)) Загоняем фото в Movavi, выделяем объект, на котором стоим (и тень от него, если есть) и жмем стереть. Теперь заметаем следы при помощи штампа и вуаля! Кто это? Птица? Или Самолет? Нет - это Вы летите спасать Японию от цунами, или так задумались о счастье всеобщем, что аж от земли оторвались!!!
Это далеко не все, что позволяет делать Movavi! Не забывайте, что бесплатная версия программы – для ознакомления, для использования – коммерческая! Удачных Вам снимков.
Похожие новости
Оставьте свой комментарий
Похожие новости
Читайте также

Мультимедиа
PhotoTrip
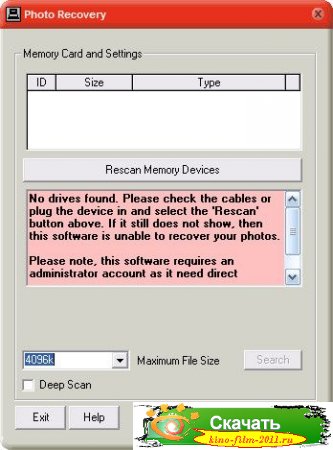
Файлы и диски / Восстановление
MjM Photo Recovery

Мультимедиа
Photo! Editor (Фото Эдитор) 1.1 - «Мультимедиа»

Система
Скачать бесплатно Geek Uninstaller 1.3.5.55 - «Система»
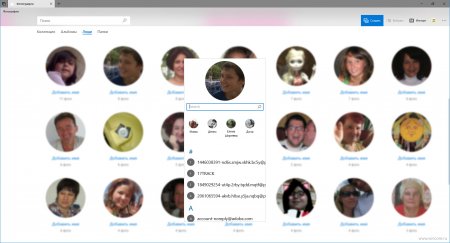
Программы
В «Фотографиях» теперь можно вручную отмечать людей - «Последние новости»
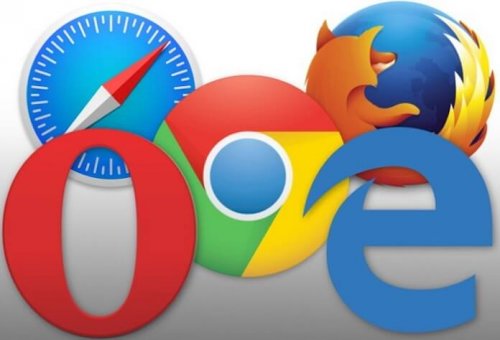
Новости Интернета
Как обновить / обнулить браузер Chrome, Firefox, Opera, Safari, Edge - «Последние новости»

Интернет
Скачать бесплатно 4K Stogram 1.9 - «Интернет»
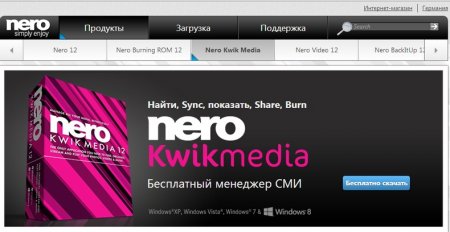
Мультимедиа / Редакторы видео / Редакторы аудио
Скачать Nero Kwik Media 12.5.00300 - «Аудио и видео»