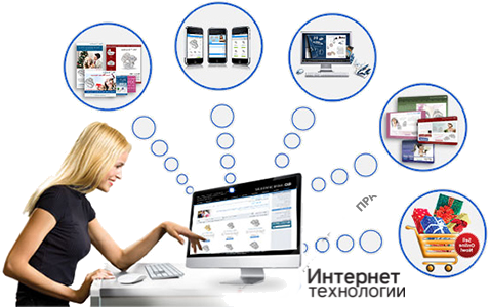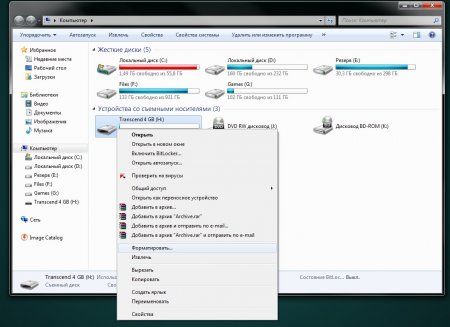Что выбрать FAT32 или NTFS и как поменять файловую систему при форматирование флешки? - «Программы»
USB флэш-накопители большого объема становятся очень популярными в качестве хранилища резервных копий и медиа файлов. При этом выбор правильной файловой системы при форматировании накопителя становится очень актуальным. Ниже мы приведем плюсы и минусы наиболее распространенных файловых систем.
FAT32 - это файловая система по умолчанию для USB носителей с объемом меньше чем 32 Гб. Ее единственным заметным ограничением является то, что размер одного файла не может превышать 4 ГБ. Кроме того, Windows может читать, но не сможет отформатировать разделы FAT32, размером 32Гб (есть инструменты сторонних производителей, которые могут это сделать).
ExFAT - расширение FAT32, предназначено для флэш-накопителей и позволяет оперировать файлами, размер которых превышает 4 Гб. Допускается быстрое извлечение. Единственный минус – это совместимость. Например, ExFAT не может быть прочитан на OS X 10.6.5 (в то время как NTFS доступна только для чтения). ExFAT можно прочитать на большинстве современных операционных систем (Windows XP / 2003 Windows Vista, 7/8).
Примечание: Некоторые программы резервного копирования может создавать проблемы, при чтении и загрузке с флэш-накопителей ExFAT.
NTFS – поддерживает почти все дисковые системы, но требует безопасного извлечения, так как в противном случае данные могут не сохраниться. NTFS лучше всего использовать, если вы собираетесь копировать на носитель файлы маленького объема, например, документация музыка и т.д. Для копирования больших файлов она также подходит.
В заключение, наиболее совместимы и флэш-медиа дружественный формат FAT32. Для больших флэш-накопителей, где файлы более 4 Гб необходимо, вы должны прочитать заметки выше тщательно взвесить все плюсы и минусы ExFAT против NTFS.
Примечание: при форматировании флешки под Windows, большинство ОС будет устанавливать размер кластера, равный 4096. Это является хорошим значением по умолчанию в большинстве случаев.
1. Откройте Мой компьютер.
2. Кликните правой кнопкой мыши по значку флешки и выберите пункт «Форматировать».
3. Тип файловой системы - NTFS, ExFAT или FAT32.
![Что выбрать FAT32 или NTFS и как поменять файловую систему при форматирование флешки? - «Программы» Что выбрать FAT32 или NTFS и как поменять файловую систему при форматирование флешки? - «Программы»]()
4. Нажмите кнопку «Начать» и ждите, пока операция не завершится.
Примечание: во время форматирования не извлекайте носитель из компьютера, так как это может повредить файловую систему накопителя.
FAT32 - это файловая система по умолчанию для USB носителей с объемом меньше чем 32 Гб. Ее единственным заметным ограничением является то, что размер одного файла не может превышать 4 ГБ. Кроме того, Windows может читать, но не сможет отформатировать разделы FAT32, размером 32Гб (есть инструменты сторонних производителей, которые могут это сделать).
ExFAT - расширение FAT32, предназначено для флэш-накопителей и позволяет оперировать файлами, размер которых превышает 4 Гб. Допускается быстрое извлечение. Единственный минус – это совместимость. Например, ExFAT не может быть прочитан на OS X 10.6.5 (в то время как NTFS доступна только для чтения). ExFAT можно прочитать на большинстве современных операционных систем (Windows XP / 2003 Windows Vista, 7/8).
Примечание: Некоторые программы резервного копирования может создавать проблемы, при чтении и загрузке с флэш-накопителей ExFAT.
NTFS – поддерживает почти все дисковые системы, но требует безопасного извлечения, так как в противном случае данные могут не сохраниться. NTFS лучше всего использовать, если вы собираетесь копировать на носитель файлы маленького объема, например, документация музыка и т.д. Для копирования больших файлов она также подходит.
В заключение, наиболее совместимы и флэш-медиа дружественный формат FAT32. Для больших флэш-накопителей, где файлы более 4 Гб необходимо, вы должны прочитать заметки выше тщательно взвесить все плюсы и минусы ExFAT против NTFS.
Примечание: при форматировании флешки под Windows, большинство ОС будет устанавливать размер кластера, равный 4096. Это является хорошим значением по умолчанию в большинстве случаев.
Форматирование носителя в новую файловую систему
1. Откройте Мой компьютер.
2. Кликните правой кнопкой мыши по значку флешки и выберите пункт «Форматировать».
3. Тип файловой системы - NTFS, ExFAT или FAT32.
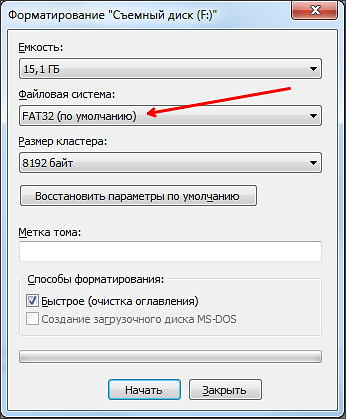
4. Нажмите кнопку «Начать» и ждите, пока операция не завершится.
Примечание: во время форматирования не извлекайте носитель из компьютера, так как это может повредить файловую систему накопителя.
Похожие новости
Оставьте свой комментарий
Похожие новости
Читайте также
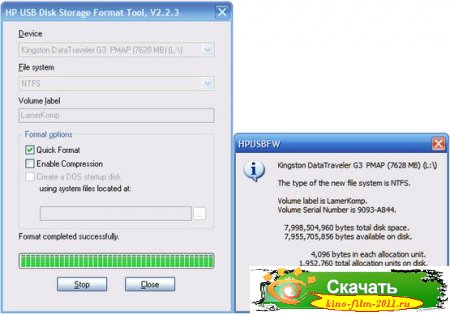
Система
HP USB Disk Storage Format Tool
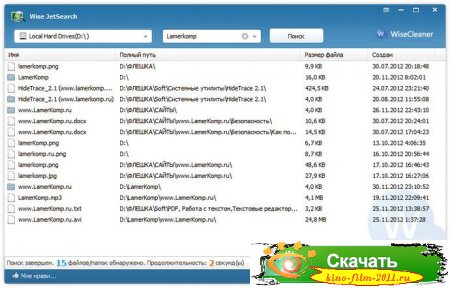
Настройка / Файлы и диски / Программы / Виртуализация и Эмуляция / Система / Файловые менеджеры / Изображения / Обмен файлами
Wise JetSearch

Безопасность / Пароли
USB Safeguard

Безопасность
UsbMalwareChecker
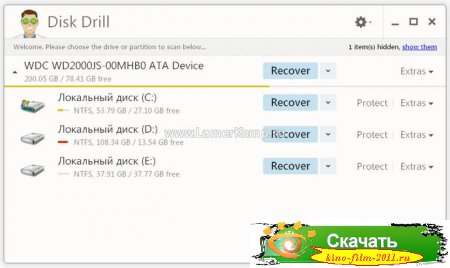
Файлы и диски / Восстановление
Disk Drill

Система
Скачать бесплатно AOMEI Partition Assistant Standard 5.8 - «Система»
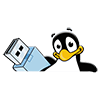
Система
Скачать бесплатно Universal USB Installer 1.9.6.2 - «Система»
![Windows 7 SP1 x86 x64 AIO StartSoft 17-2016 [Ru] - «Windows»](/uploads/posts/2016-09/windows-7-sp1-x86-x64-aio-startsoft-17-2016-ru-windows_1.jpeg)
Программы / Система
Windows 7 SP1 x86 x64 AIO StartSoft 17-2016 [Ru] - «Windows»