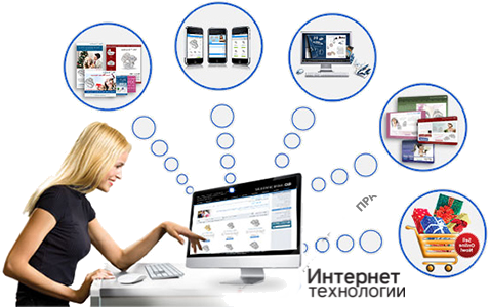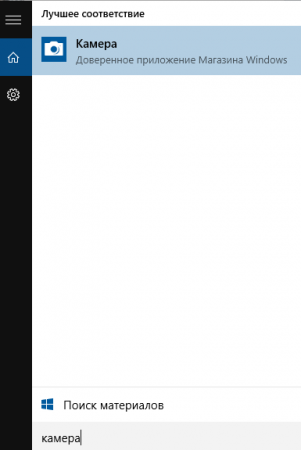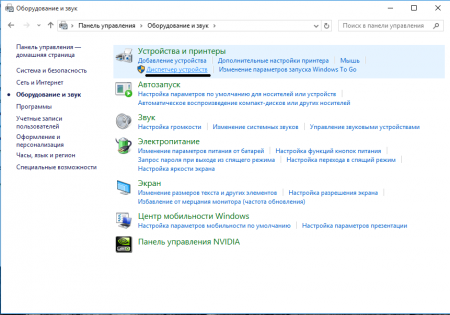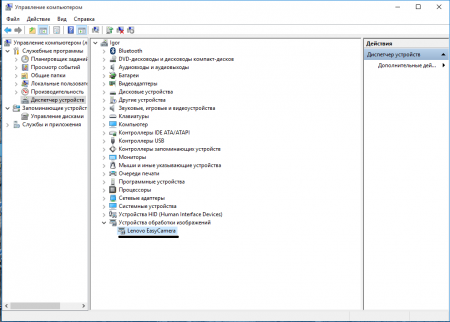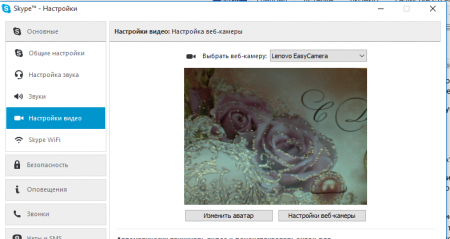Как включить веб-камеру на ноутбуке - «Программы»
Сегодня веб-камера на ноутбуке является неотъемлемой составляющей. Встроена она лишь для одной цели – веб-чата. Однако может случиться так, что камера по каким-либо причинам не работает. Виной этому могут быть несколько причин:
1) Не установлен драйвер камеры. В этом случае достаточно установить его, скачав с официального сайта или с установочного диска, который поставляется вместе с ноутбуком (если есть).
2) Неисправность камеры. В этом случае выход только один – визит в сервисный центр.
3) Камера отключена на аппаратном уровне. И эта проблема легко решается.
В этой статье мы расскажем о том, как активировать камеру всего за несколько минут.
Многие ноутбуки теперь поставляются с интегрированной камерой, расположенной над экраном, в его центре. Как правило, вы можете открыть веб-камеру, набрав «веб-камера» в поисковой строке меню «Пуск».
В появившемся списке должна отобразиться камера, установленная на вашем компьютере. Если система не обнаружила веб-камеры, выполните следующие действия:
1. Нажмите кнопку Пуск, расположенную в левом нижнем углу экрана.
2. Откройте Панель управления.
3. Выберите пункт «Оборудование и звук».
4. Откройте «Диспетчер устройств» и дважды кликните на «Устройства обработки изображений».
Ваша веб-камера должна быть среди устройств обработки изображений. Для активации кликните правой кнопкой мыши по устройству и нажмите «Задействовать».
Еще один способ активации веб-камеры ноутбука – это ее использование через приложения Instant Messenger, а также Skype, Yahoo, MSN, Google Talk и т.д. Эти приложения поддерживают видеочат и должны определять веб-камеру в автоматическом режиме, как только вы начинаете ими пользоваться.
Все эти манипуляции займут не более 5-10 минут вашего времени. Если камера исправна, то практически со 100% вероятностью вышеперечисленные способы помогут вам.
Если же эти способы не помогли, а камера исправна, вероятнее всего проблема может быть в операционной системе. Это может быть либо вирус, либо сбой в ОС.
1) Не установлен драйвер камеры. В этом случае достаточно установить его, скачав с официального сайта или с установочного диска, который поставляется вместе с ноутбуком (если есть).
2) Неисправность камеры. В этом случае выход только один – визит в сервисный центр.
3) Камера отключена на аппаратном уровне. И эта проблема легко решается.
В этой статье мы расскажем о том, как активировать камеру всего за несколько минут.
Многие ноутбуки теперь поставляются с интегрированной камерой, расположенной над экраном, в его центре. Как правило, вы можете открыть веб-камеру, набрав «веб-камера» в поисковой строке меню «Пуск».
Способ 1
В появившемся списке должна отобразиться камера, установленная на вашем компьютере. Если система не обнаружила веб-камеры, выполните следующие действия:
1. Нажмите кнопку Пуск, расположенную в левом нижнем углу экрана.
2. Откройте Панель управления.
3. Выберите пункт «Оборудование и звук».
4. Откройте «Диспетчер устройств» и дважды кликните на «Устройства обработки изображений».
Ваша веб-камера должна быть среди устройств обработки изображений. Для активации кликните правой кнопкой мыши по устройству и нажмите «Задействовать».
Способ 2
Еще один способ активации веб-камеры ноутбука – это ее использование через приложения Instant Messenger, а также Skype, Yahoo, MSN, Google Talk и т.д. Эти приложения поддерживают видеочат и должны определять веб-камеру в автоматическом режиме, как только вы начинаете ими пользоваться.
Все эти манипуляции займут не более 5-10 минут вашего времени. Если камера исправна, то практически со 100% вероятностью вышеперечисленные способы помогут вам.
Если же эти способы не помогли, а камера исправна, вероятнее всего проблема может быть в операционной системе. Это может быть либо вирус, либо сбой в ОС.
Похожие новости
Оставьте свой комментарий
Похожие новости
Читайте также

Мультимедиа
ContaCam 4.3.0 - «Разное мультимедиа»
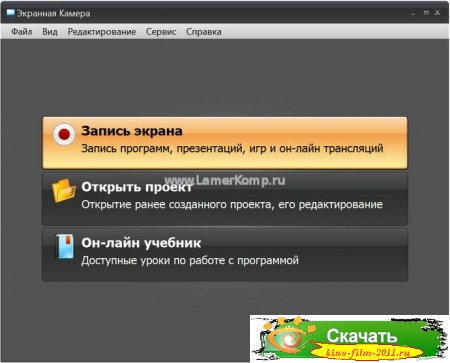
Система / Компоненты и дополнения
Экранная Камера

Мультимедиа
Скачать бесплатно UVScreenCamera (ЮВ Скрин Камера) 5.2 - «Мультимедиа»

Мультимедиа
Скачать бесплатно ContaCam 5.0.5 - «Мультимедиа»
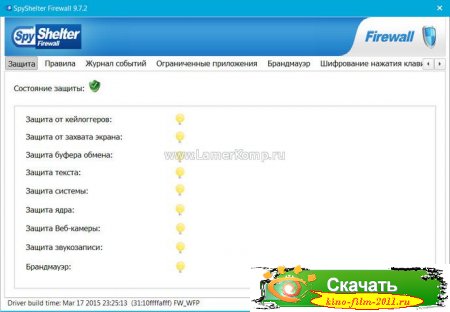
Безопасность
SpyShelter Firewall

Интернет
Skype 7.4.0.102 - «Интернет»

Мультимедиа
Скачать бесплатно Xeoma (Хеома) 15.12.8 - «Мультимедиа»
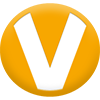
Интернет
ooVoo 3.6.7.19 - «Интернет»