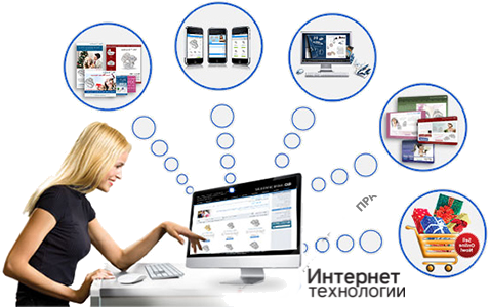Обратный поиск изображений в Интернете - «Последние новости»
Иногда нужно узнать, откуда взялось какое-либо изображение или же что изображено на нем. В этом может помочь Google, где давно присутствует функция обратного поиска изображений. Но есть один нюанс: не все понимают, как оптимально пользоваться данной функцией, особенно, если у вас в руках смартфон. Предлагаем воспользоваться удобным и простым руководством по обратному поиску изображений и картинок.
![поиск картинок в Google с компьютера]()
Проще всего пользоваться обратным поиском изображений при помощи браузера Google Chrome. для этого достаточно кликнуть правой кнопкой мыши по нужной картинке и выбрать в вырадающем меню «поиск изображения в Google». Если вы используете браузер Firefox, то для использования этой опции потребуется установка соответствующего расширения.
Есть еще один способ: заходим на images.google.com и жмем на иконку, где изображена камера. В появившемся меню можно загрузить изображение с компьютера или же ввести его адрес (URL). При этом, если вы имеете дело с изображением в сети, кликнув на нем правой кнопкой мыши, вы можете как сохранить изображение для первого из указанных выше способов, так и копировать его адрес для второго способа.
![Поиск картинок в Google со смартфона]()
Здесь также проще пользоваться браузером Google Chrome. Просто нажимаем на изображение и удерживаем его, после чего выбираем «Искать данное изображение в Google».
Если Chrome вы не используете, как и в случае с компьютером, необходимо будет открыть images.google.com. Однако иконка с камерой в мобильной версии не отображается, так что вам придется действовать немного по-другому. Если вы ищете по изображению, найденному вами в сети (а не сделанному самостоятельно), выберите его, затем нажмите и удерживайте. В открывшемся меню выберите «копировать». Затем вернитесь на images.google.com и вставьте скопированные данные в поисковую строку. Эти данные представляют собой URL изображения, а также некоторые лишние символы, оставшиеся от форматирования. Эти символы вам нужно будет удалить. После этого выполните поиск. После появления результатов выберите «поиск по изображению».
Есть и еще один вариант: сайт reverse.photos обладает простым интерфейсом, позволяющим загружать фотографии, и автоматически осуществляет поиск в Google.
![Поиск изображений с телефона без Google]()
Обратный поиск изображений посредством мобильного телефона – пожалуй, одна из немногих функций, в которых поисковая система Bing превосходит Google. Зайдите на bing.com/images и кликните на иконке с изображением камеры в поисковой строке. После того, как вы согласитесь с предупреждением Microsoft о том, что изображения могут в дальнейшем использоваться компанией, можно начать поиск, как по имеющемуся изображению, так и по сделанному вами новому.
![сервис ImgOps]()
ImgOps – сервис, позволяющий вам не только осуществлять обратный поиск изображений, но и делать с ними все, что угодно. Зайдите на imgops.com с любого устройства и введите URLили загрузите картинку. Как только вы выполните подтверждение, вы будете перенаправлены на страницу, предлагающую поиск посредством Google или Bing, а также множество дополнительных опций. Кроме того, вы сможете редактировать изображение, менять его размер, просматривать метаданные и многое другое.
Ищем картинки в Google с компьютера
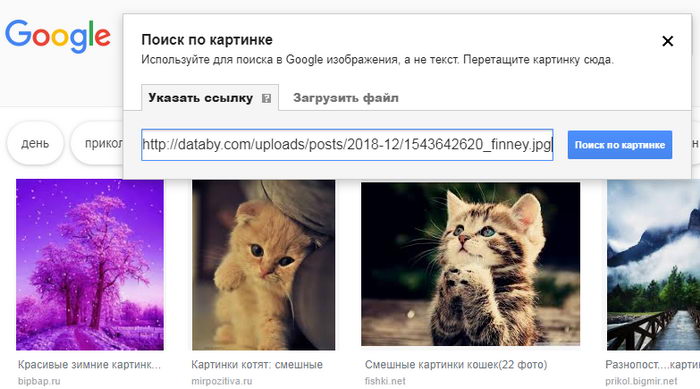
Проще всего пользоваться обратным поиском изображений при помощи браузера Google Chrome. для этого достаточно кликнуть правой кнопкой мыши по нужной картинке и выбрать в вырадающем меню «поиск изображения в Google». Если вы используете браузер Firefox, то для использования этой опции потребуется установка соответствующего расширения.
Есть еще один способ: заходим на images.google.com и жмем на иконку, где изображена камера. В появившемся меню можно загрузить изображение с компьютера или же ввести его адрес (URL). При этом, если вы имеете дело с изображением в сети, кликнув на нем правой кнопкой мыши, вы можете как сохранить изображение для первого из указанных выше способов, так и копировать его адрес для второго способа.
Поиск картинок в Google со смартфона
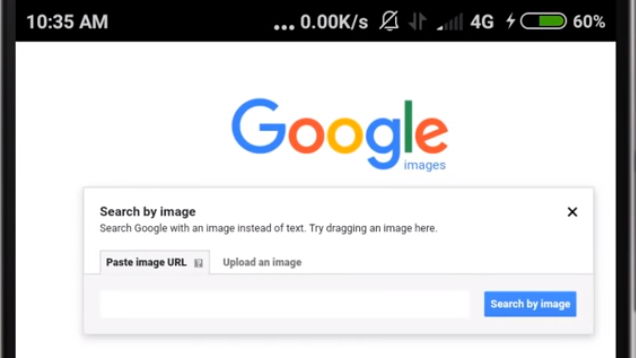
Здесь также проще пользоваться браузером Google Chrome. Просто нажимаем на изображение и удерживаем его, после чего выбираем «Искать данное изображение в Google».
Если Chrome вы не используете, как и в случае с компьютером, необходимо будет открыть images.google.com. Однако иконка с камерой в мобильной версии не отображается, так что вам придется действовать немного по-другому. Если вы ищете по изображению, найденному вами в сети (а не сделанному самостоятельно), выберите его, затем нажмите и удерживайте. В открывшемся меню выберите «копировать». Затем вернитесь на images.google.com и вставьте скопированные данные в поисковую строку. Эти данные представляют собой URL изображения, а также некоторые лишние символы, оставшиеся от форматирования. Эти символы вам нужно будет удалить. После этого выполните поиск. После появления результатов выберите «поиск по изображению».
Есть и еще один вариант: сайт reverse.photos обладает простым интерфейсом, позволяющим загружать фотографии, и автоматически осуществляет поиск в Google.
Поиск изображений с телефона без Google
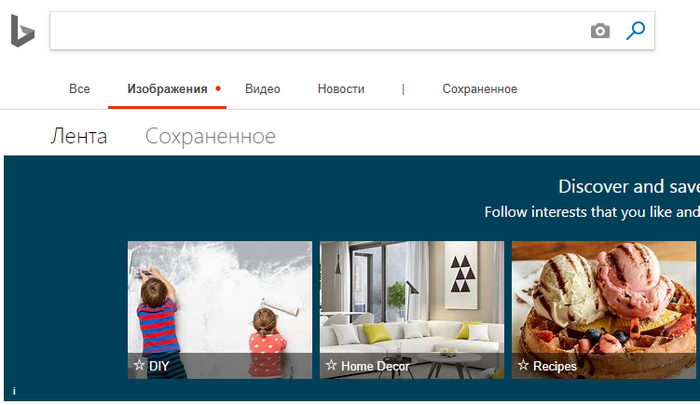
Обратный поиск изображений посредством мобильного телефона – пожалуй, одна из немногих функций, в которых поисковая система Bing превосходит Google. Зайдите на bing.com/images и кликните на иконке с изображением камеры в поисковой строке. После того, как вы согласитесь с предупреждением Microsoft о том, что изображения могут в дальнейшем использоваться компанией, можно начать поиск, как по имеющемуся изображению, так и по сделанному вами новому.
Используем сервис ImgOps
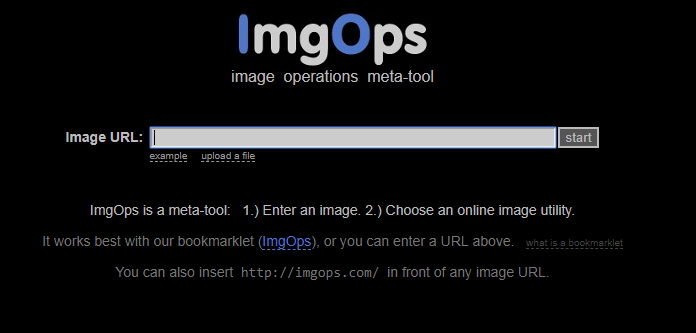
ImgOps – сервис, позволяющий вам не только осуществлять обратный поиск изображений, но и делать с ними все, что угодно. Зайдите на imgops.com с любого устройства и введите URLили загрузите картинку. Как только вы выполните подтверждение, вы будете перенаправлены на страницу, предлагающую поиск посредством Google или Bing, а также множество дополнительных опций. Кроме того, вы сможете редактировать изображение, менять его размер, просматривать метаданные и многое другое.
Похожие новости
Оставьте свой комментарий
Похожие новости
Читайте также

Браузеры
Google Chrome 41.0.2272.118
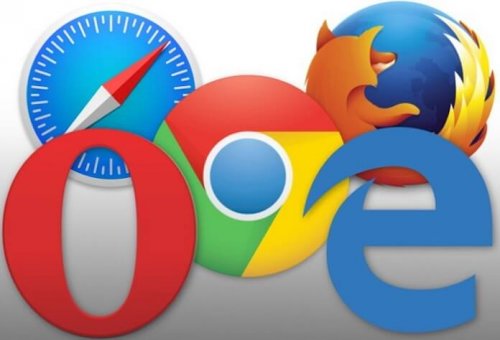
Новости Интернета
Как обновить / обнулить браузер Chrome, Firefox, Opera, Safari, Edge - «Последние новости»
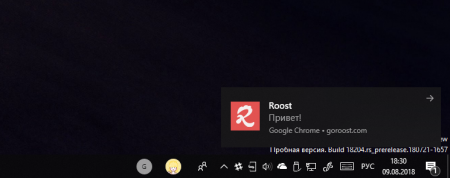
Программы
Google Chrome обзавёлся поддержкой нативных уведомлений Windows 10 - «Последние новости»
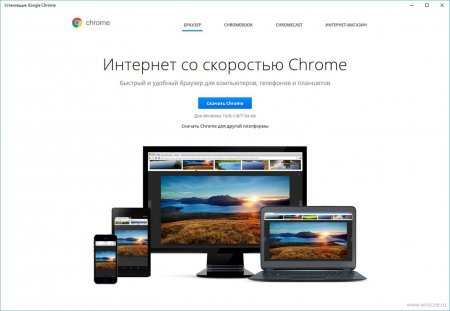
Программы
В Microsoft Store опубликован установщик Google Chrome - «Последние новости»

Программы
Как включить веб-камеру на ноутбуке - «Программы»
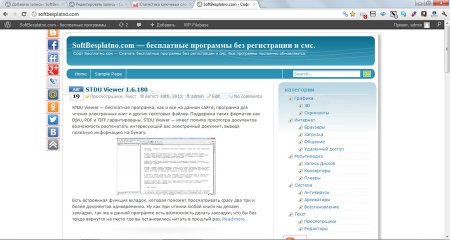
Интернет
Google Chrome (Гугл Хром) 40.0.2214.91 - «Интернет»

Интернет
Google Chrome 71.0.3578.98 - «Интернет»
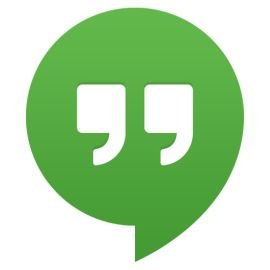
Интернет / Общение
Google Hangouts 2015.423.433.1 - «Общение»